User account options
|
User accounts (All users only) |
|
Start this task only if one of the following users is logged on and active
If this option is selected, the task will only be started if the active user is on the list. If the user is not on the list, the task will not be started.
If this option is not selected, the task will be started regardless of the currently active user. The task will not be started if no users are active. If you want your task to be started even if no users are active, check the Start task on the hidden desktop option.
Start this task for each logged on and valid user (even those who are logged on but not active at the time)
If this option is selected, a copy of the task will be created for each logged user. If the Start this task only if one of the following users is logged on and active option is enabled, the task will be launched only for users on the list.
If this option is disabled, only one copy of the task will be created for the user that is active at the task start.
Note: Theses User account options override global values from the Options | Parameters | [Username] | Users tab.
Active user
The task will be executed on behalf of the active user. An active user is a user who had been logged on and had been working with the system when the task started.
Local system
The task will be executed on behalf of Local System. Local System is a system account. To execute tasks on behalf of Local System, Advanced Task Scheduler must be started under the system or administrator account.
Service user
The task will be executed on behalf of a scheduling service user. A scheduling service user is a user on whose behalf the scheduling service is working. For All users this is the account under which the Advanced Task Scheduler Service runs. The account can be viewed and modified in Control Panel | Administrative Tools | Services | Service properties | Log On.
User account
The specified username and password will be used for executing the task. To run tasks on behalf of the specified user, Advanced Task Scheduler must be started under the system or administrator account. The account must have the following privileges: "Act as part of the operating system" (SeTcbPrivilege), "Replace a process-level token" (SeAssignPrimaryTokenPrivilege), "Adjust memory quotas for a process" (SeIncreaseQuotaPrivilege, may be named "Increase memory quotas" or "Increase quotas" in Windows 2000 and NT 4.0), "Bypass traverse checking" (SeChangeNotifyPrivilege) and "Debug programs" (SeDebugPrivilege). You can modify user privileges in Control Panel | Administrative tools | Local Security Policy | User Rights Assignment.
Note: Your password will be saved in a secure location, but you can use additional encryption on the Options | Parameters | [Username] | Storage tab.
Passwordless user authorization
You can use passwordless authorization, but you must make sure that Advanced Task Scheduler is running under the system or administrator account. The account must have the following privileges: "Act as part of the operating system" (SeTcbPrivilege), "Replace a process-level token" (SeAssignPrimaryTokenPrivilege), "Adjust memory quotas for a process" (SeIncreaseQuotaPrivilege, may be named "Increase memory quotas" or "Increase quotas" in Windows 2000 and NT 4.0), "Bypass traverse checking" (SeChangeNotifyPrivilege), "Debug programs" (SeDebugPrivilege) and "Create a token object" (SeCreateTokenPrivilege). You can modify user privileges in Control Panel | Administrative tools | Local Security Policy | User Rights Assignment. Windows Vista and later: Advanced Task Scheduler must be running only under administrator account. Starting from this Windows version, the system account doesn't have the SeCreateTokenPrivilege privilege.
Note: Windows XP Home and Windows Vista Home do not contain secpol.msc snapin, which provides User Rights Assignment section to the Control Panel, so if that is your case, you need some third-party tool to modify your account privileges. You can download our Polsedit tool from https://www.southsoftware.com/. It will let you modify your account privileges and it is completely free to use.
Start task on the hidden desktop
Use this option only if your task does not require user's input. As the task is executed on the hidden desktop, no user will be able to communicate with it.
When this option is selected, the task will be executed regardless of the currently active user.
Related Topics
User settings
Related Articles
User Account Options and Privileges
Categories: Manual, User guide
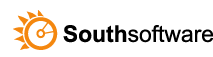

The “Start this task under the following account” on the All Users tab and hidden desktop has the following meanings:
Active user – Local System,
Local System – Local System,
Service user – User under which the service runs (can be set in the Services section of the Control Panel).
The “Start this task under the following account” on the All Users tab without hidden desktop has the following meanings:
Active user – The user who is currently working on the computer,
Local System – Local System,
Service user – User under which the service runs (can be set in the Services section of the Control Panel).
The “Start this task under the following account” on the current user’s tab without hidden desktop has the following meanings:
Active user – The user who launched Advanced Task Scheduler application,
Local System – Local System,
Service user – The user who launched Advanced Task Scheduler application.