In this article, I’ll try to learn you everything you need to know about this website. First of all we take a look at the history of Flickr. Then, I’ll explain how you can create an account and the difference between a free and a pro account. The next part shows you the various ways you can use to upload photos or videos. You’ll also learn more about Flickr groups, services, useful Flickr tools, Flickr applications on Facebook…
History
Flickr was developed by Ludicorp, a Vancouver-based company. The website ws launched in February 2004. Early versions of Flickr focused on a multi-user chatroom called FlickrLive, with real-time photo exchange capabilities.
Flickr was bought by Yahoo in March 2005. On April 9, 2008, Flickr began to allow paid subscribers to upload videos, limited to 90 seconds in length and 150MB in size. On March 2, 2009, Flickr added the ability to upload and view HD videos and began allowing free users to upload normal-resolution videos.
Flickr Account
Create your account
You can use Flickr via a Yahoo ID. If you already have a Yahoo ID you use it to log in to Flickr. If you don’t have one, I’m afraid you’ll have to make one. All you need to do is click the ‘Create Your Account’ button and follow the registration steps. When you’ve verified your email address, you can log in for the first time.
First of all, you need to select a Flickr screen name. When you have completed the registration process, you’ll be redirected to the Flickr dashboard. It will probably look like this:
Via this dashboard, you can personalize your profile so people know who you are. It’s also possible to upload a buddy icon. It might also be a good idea to choose a custom Flickr URL (this can’t be changed later, so choose wisely!)
Free or Pro?
The basis version of Flickr is free. It already has plenty of functions. But sometimes, the basic functions just aren’t enough. A pro account costs $24.95 for a year. Here’s a simple comparison between the free and pro account.
Free Account:
- 100MB monthly photo upload limit (10MB per photo)
- 2 video uploads each month (90 seconds max, 150MB per video)
- Photostream views limited to the 200 most recent images
- Post any of your photos in up to 10 group pools
- Only smaller (resized) images accessible
Pro Account
- Unlimited photo uploads (20MB per photo)
- Unlimited video uploads (90 seconds max, 500MB per video)
- The ability to show HD video
- Unlimited storage
- Unlimited bandwidth
- Archiving of high-resolution original images
- The ability to replace a photo
- Post any of your photos or videos in up to 60 group pools
- Ad-free browsing and sharing
- View count and referrer statistics
Uploading photo’s
Web uploading
There are several ways to upload photos to your profile. First of all, you can use the web-base uploader. You can find it here: http://www.flickr.com/photos/upload
All you need to do is follow these easy steps: Choose which photos or videos you want to upload. You can even upload multiple files simultaneously. You’ll also need to choose a privacy setting. Do you want to make your photos available for the entire world, or only for friends or family?
When you’ve chosen all the photos that need to be uploaded, press the ‘upload’ button to continue to the next step. The last thing you need to do is add a description and tags. You can also add your upload to a set. If you want more description options, you can use Organizr. Let’s take a look at the options that Organizr offers us:
- Title, description and tags: this section is pretty straight forward. It allows you to add a title and a description. You can also tag your uploads.
- Dates: you can add the date and time when the picture was taken and when it was uploaded to Flickr.
- Permissions: decide who can watch your photos: friends, family or everyone else. You can also change the photo licensing.
- Filters: adjust the safety filter (safe/moderate/restricted) and set the content type (photo/screenshot/other).
Desktop uploading
There’s also a handy desktop based tool that allows you to upload photos to Flickr. The Flickr desktop uploader sits on your desktop for the heftier uploading needs or offline photo management. Drag and drop single photos or videos, or select an entire folder. You can even reorder your photos in your photostream.
You can download the tool here: http://www.flickr.com/tools
Email uploading
You might be surprised, but you can also upload photos to your photo stream via email: www.flickr.com/account/uploadbyemail/
Use your own unique address to email content directly to your Flickr account from your camera phone or your email program. On this page you’ll also find some tricks & tips that give some extra features.
Flickr Photo Tools
When you have uploaded your photos, you can still edit them in numerous ways via the Flickr photo tools:
![]()
- Notes: add notes to your photos. When you select this button, a small rectangle will appear. You can adjust its size and even move it around. Click the save button when you’re happy with your note, or cancel it. Other users won’t see your note, unless they move their mouse over the image.
- Send to group: Flickr has many user groups. You can send your photos to your favourite groups by clicking this button.
- Add to set: add your photos to a picture set. This way, you can easily group photos together, for example: textures, skylines, portraits…
- Blog this: add a picture to one of your blogs
- All sizes: Flickr will sometimes show a smaller preview image to increase loading times. You can still see your picture in various formats by clicking this button.
- Order prints: buy some copies of your work and let them be delivered to your door. You can put photos on all sorts of things: books, cards, framed prints… You can find more information about prints here: www.flickr.com/do/more
- Rotate: rotate your photo (obviously…)
- Edit photo: edit your photo in Picnic. You can learn everything about Picnic on their website: www.picnik.com
- Delete: remove your photo.
Friends & Flickr
It’s always fun to connect your profile with some friends. Flickr allows you to add all your friends from Yahoo! Mail, Gmail or Hotmail. You can use this link to add your friends: www.flickr.com/import/people. You can also search for friends via the searchbar.
Flickr Groups
As I’ve already mentioned before, Flickr is all about people. The website already has a big community of photographers and artists. Some of these people have grouped together in Flickr Groups. Groups can either be public, public (invite only) or completely private. Every group has a pool for photos and/or videos and a discussion board for talking. Every group is moderated by an admin. Learn more about Flickr Groups here: www.flickr.com/help/groups.
Because this is a design blog, I’ve gather some Flickr groups that are filled with design inspiration from various artists. A lot of these groups are spin-offs from design blogs or websites.
Do you want to visit even more groups? Maybe you should check out these 25 typography Flickr groups for designers, or 99 Flickr groups for design inspiration.
Flickr Services
Flickr has an open Application Programming Interface (API for short). Anyone is free to write software to do cool stuff with available Flickr data via this API. You can find all of them here: www.flickr.com/services
Useful Flickr Tools
- Flickr Search. There are various websites that allow you to search pictures on Flickr:
- FlickrDown: FlickrDown is a small application that allows you to download a lot of your Flickr photos at the same time. You just give it your Flickr credentials, pick which sets of photos you want to download and it does the rest, putting them in folders on your local machine.
- Flickr Firefox Addons
- Better Flickr: Enhance Flickr with a compilation of useful Greasemonkey scripts
- FlickrFox: Browse and search Flickr photos in a sidebar. FlickrFox provides an easy way for Flickr group administrators to monitor their group pools.
Flickr + Website/Blog
Do you want to add your photos to your website or blog. It’s very easy with a Flickr Badge. There are two types of badges to choose from: HTML or Flash. You will be able to select to display things from your own collection, one of your groups, or everyone’s uploads. You can also filter any of these options by tag.
You can create your own Flickr Badge here: www.flickr.com/badge.gne
When you want to add Flickr to your blog, the first thing you have to is configuring your external blog data (do that here). You’ll be guided through the set-up process and at the end you can try a test post to make sure everything works. When you want to add a photo to your blog, just press the ‘blog this’ button in the Flickr Toolbar. If you’ve set upt your blog, you can post immediately by adding a title and body for the post. There’s a link to your blog as well, so you can check if the entry looks OK.
Flickr supports the following blogs:
- Atom Enabled Blogs
- Blogger
- Blogger API Enabled Blogs
- LiveJournal
- Manila
- Meta Weblog API Enabled Blogs
- Movable Type
- Typepad
- Vox
- WordPress
If you have a WordPress blog, you could also use one of these WP plugins:
Flickr and Facebook
There are tons of Facebook applications out there. Some of these applications will incorporate one or more Flickr functions. Here are three great Flickr applications on Facebook:
- MyFlickr: Search for photos on Flickr via Facebook. You can easily display photos on your page or on the MyFlickr profile tab.
- zuPort: Share your Flickr photos and sets with your Facebook friends. Customization allows you to pick how many photos to display in your profile, how the photos are displayed, which photos are shown and much more…
- Flickr Photosets: This is probably the easiest way to put your Flickr photo’s on Facebook. You can select from either your most recent photos, fairly recent photos, or even random photos. You can also filter the photos by specific tags.
Further Reading
There’s so much more you can do with Flickr. If you want to learn even more about it, I suggest that you read these great articles:
- Geek to live: Flickr advanced user guide
- How to do everything with Flickr
- The artist’s guide to Flickr
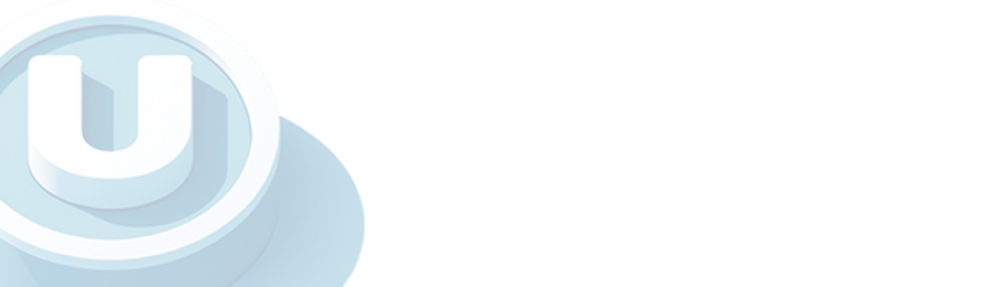
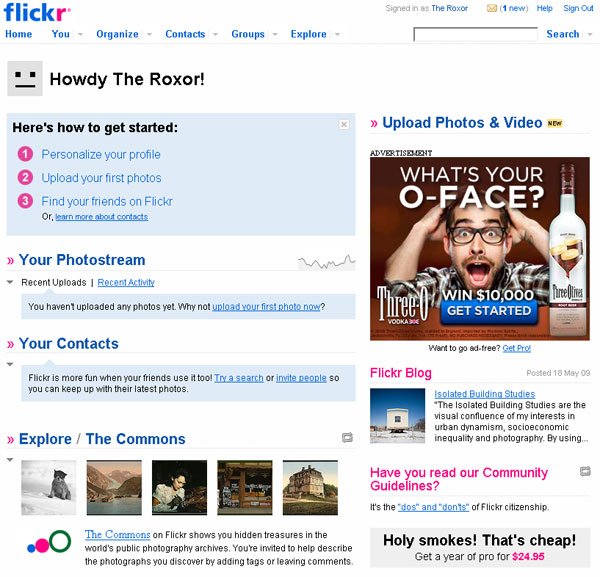
I appreciate the article, and I consider myself pretty web-savvy. I of course heard of flickr, but I just newly aquired an account with flickr and this article gave me the basic run-down which saves me some time.